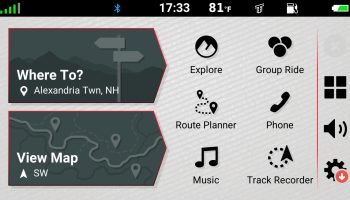Couldn’t make it to one of our in-house GPS classes? No worries! now you can join Touratech Adventure Expert and Touratech Rally Ride Coordinator, Eric Archambault for this in-depth, GPS skills class.
If you need a GPS Unit Click Here!
Full Transcript:
This is the unit-specific part of the Navigating with Tracks – Tips & Tricks. This is going to be how to display the tracks on your Garmin Zumo 660, Zumo 665, or BMW Nav 4 GPS unit. We’re going to pick up you’ve already gone through the process and downloaded the track, and it’s now in the GPS unit itself and it’s time displayed on the map, so you can then navigate with it.
On these units, it is a little bit longer of a process compared to some of the other GPS’s, but we’re going to start off. Here’s that home screen, your main screen there. We’re going to go to your Tools, and then from there we’re going to select My Data. At that point, you’re going to have a few options, and we’re going to Import Data and then Off Road Tracks. Depending on how much you’ve selected or you brought in, if you brought in a whole BDR or complete rally, something like that, a lot of times you’re just going to hit Select All. In this case, we’re just going to bring in a single track for this example, and then we’re going to hit Import.
Once you import it, you’ll get the little spinning wheel for a second there. It’ll bring it in, and on for this series of units, Zumo 660, Zumo 665, and BMW Nav 4, it’s going to automatically show the tracks on the map. It’s going to show them in black, so you’re going to want to go back and deselect the tracks that you don’t want shown and then select probably a color that’s going to highlight a little bit better.
So, go back, it’s going to dump you back to this main screen. Go to your Tools again, and now you’re going to see you have Off Road Tracks as a tool. You’re going to select that, and we only brought in the 4 Cashmere to. When you select that one, it’s going to give you a couple of options and Show on Map is going to be … but you’re going to want to make sure it’s showing on the map. When it says “Show on Map, that means it’s hidden. If it said, “Hide on Map,” that means it’s shown. So this is just going to be the task you’re asking to do currently.
In this case, we’d already hidden it again on the map, but you’d want to go Show on Map. Set Color, like we discussed about in the Navigating with Tracks – Tips & Tricks, you want something that’s going to contrast well. Change Name, generally you don’t use. Down at the bottom you have Preview, and this would pop up a preview window. This is a really handy one to … gives you an overview map and make sure it is the track that you indeed want, and then Delete would delete it, but that’s how you would go about it.
You’d want to come in here, make sure it’s shown on the map, make sure it’s a good color, and if you did bring in a whole bunch of tracks, like a complete BDR route, you’d want to go back in and hide all the ones except for the one track that you want to ride at that point. To go follow the track, you’d go back and just view your map, and you’ll have that line overlaid on your map, and you’ll be able to go from there. Good habit to get into when you finish following that track, go back in and then hide it on the map, so you’re not leaving a bunch random track segments all over the place.
That concludes how to show the tracks on your Garmin Zumo 660, Zumo 665, or BMW Nav 4 GPS unit. If you have any questions, definitely give us a call, 1-800-491-2926, or if you need to get a new GPS or any SWAG for it, Touratech-USA.com, and we’ll get you squared away. Have a good one.